BOTアクション
BOTアクションとは
シナリオの中でBOTが行う様々な動作が、BOTアクションです。
シナリオ編集画面の「BOTアクションを追加する」から、BOTのプラットフォームに応じた各機能を設定できます。
BOTアクションを編集したら保存ボタンをクリックして、必ずシナリオを保存してください。保存が完了するとBOTの動作に適用されます。
LINE
LINE WORKS
Facebook
WEB
LINE BOT
LINEプラットフォームの場合、下記アクションが利用可能です。
テキスト
ボタン
カルーセル
イメージカルーセル
コンファーム
ファイル送信
イメージボタン
スタンプ
APIリクエスト
メール送信
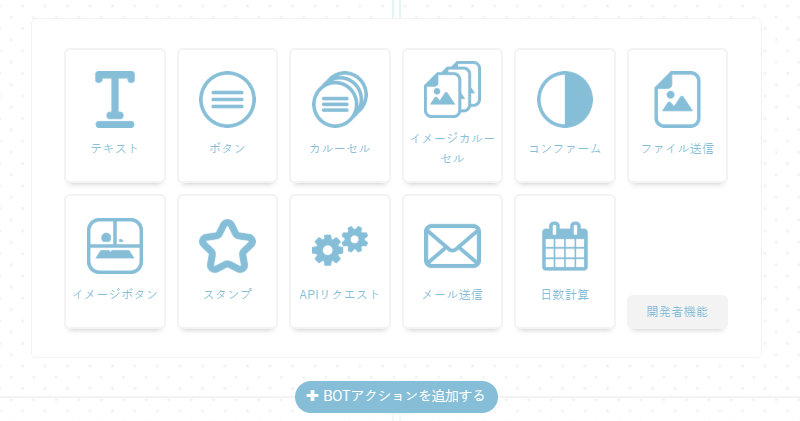
テキスト
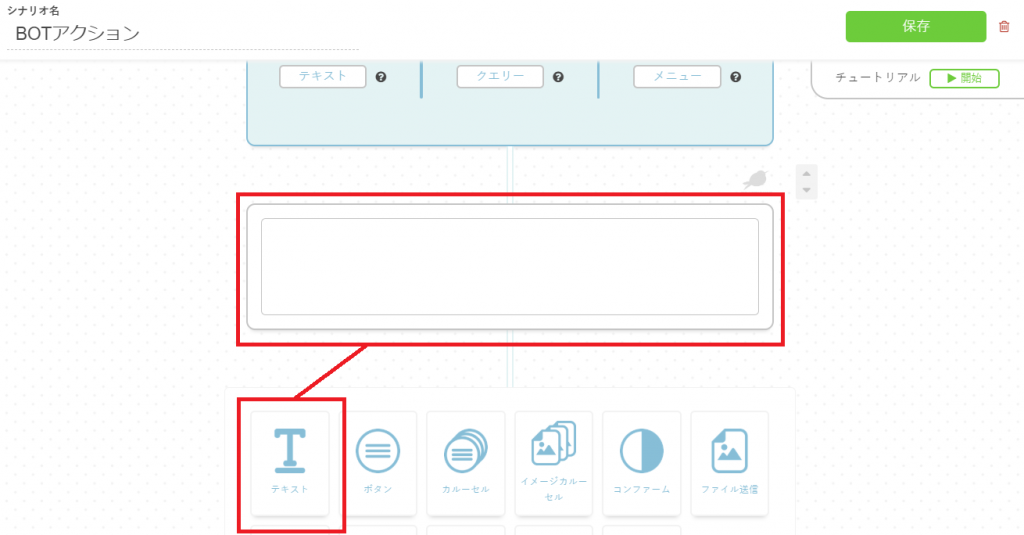
BOTの発言を設定します。
トーク画面の最大表示文字数は2000文字です。
LINE絵文字の挿入が可能です。
挿入方法の詳細は【右メニュー】のページをご参照ください。
※デフォルトのLINE絵文字以外の絵文字を無理に挿入するとBOT停止に繋がりますので使用しないでください。
ボタン
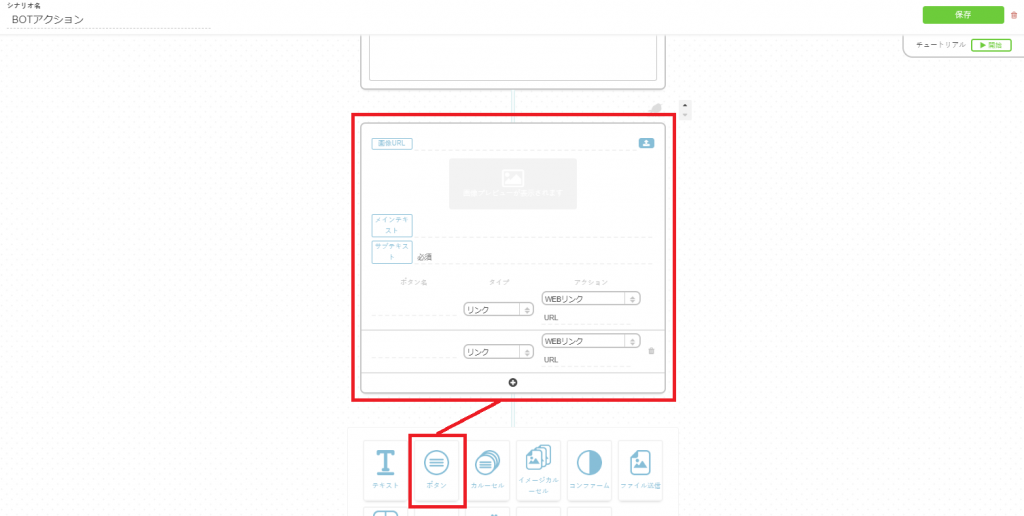
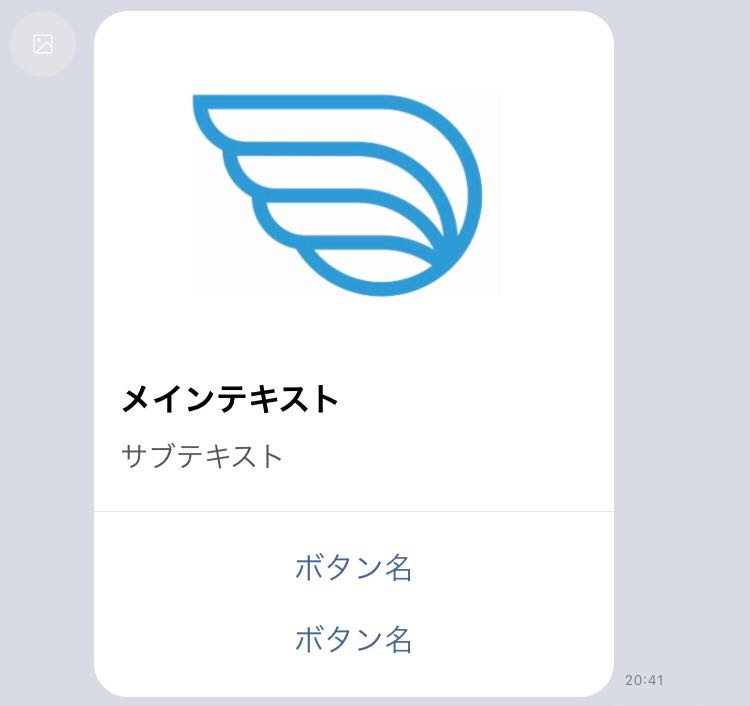
ボタンテンプレートを設定します。
ボタンテンプレートとは、画像、タイトル、テキストから構成され、各ボタンのアクションを設定することができます。
ボタンテンプレートは下記の要素で構成されています。
①画像
②メインテキスト
③サブテキスト
④アクションセット
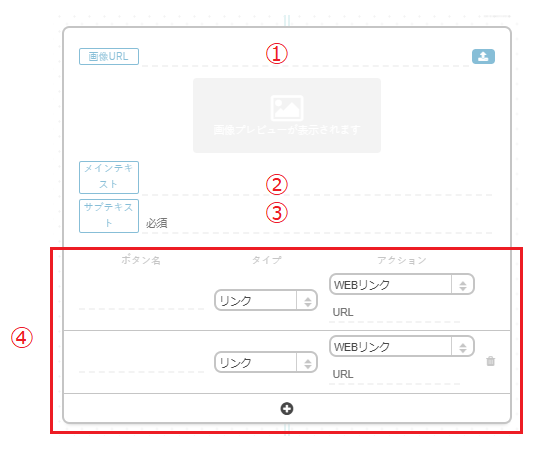
①画像
ボタンテンプレートに画像を添付することができます。
設定可能サイズは以下です。
最大画像サイズ:1024px*1024px
(トーク画面で表示される際にぴったり収まるサイズ:1024px*678px)
最大ファイルサイズ:1MB
URL最大文字数:1000文字
設定方法
ボタンに画像を挿入する方法は「ローカルデータから直接アップロードする」方法と「事前にアップロードした画像を差し込む」方法の2つの方法があります。
ローカルデータから直接アップロードする場合
- 「ファイルをアップロードします」ボタンをクリック
- ローカルファイルが開くので、設定したい画像を選択
- ボタンアクションにアップロードされ、画像のプレビューと画像URLが反映される
※アップロードした画像は自動的に「ファイル管理」に保存されるため、その後同じ写真を使用する際は「ファイル管理」からの差し込みが可能です。
事前にアップロードした画像を差し込む場合
- 右メニューの「ファイル管理」をクリック
- 設定したい画像を一度クリック
- ボタンの画像URLにカーソル移動し一度クリック
②メインテキスト
太大文字のタイトルを表示することができます。
不要の場合は空欄での設定も可能です。
トーク画面の最大表示文字数は40文字です。
40文字以上入力してシナリオ保存した場合、41文字目以降自動的に削除されます。
③サブテキスト
説明文を表示することができます。
トーク画面の最大表示文字数は60文字です。
ただし、画像またはメインテキストを設定した場合は、トーク画面の最大表示文字数は48文字になります。
サブテキストの設定は必須なので、何かしら入力しないとボタンテンプレートがトーク上で発動しなくなってしまいます。
サブテキストに何も表示させたくない場合はスペースを入れてください。
④アクションセット(最大4つ)
アクションセットは「ボタン名」「タイプ」「アクション」の3つの要素(①)で構成されます。
アクションセットは②で1セットずつ削除が可能です。
③で1セットずつ追加でき、最大4セットまで追加が可能です。
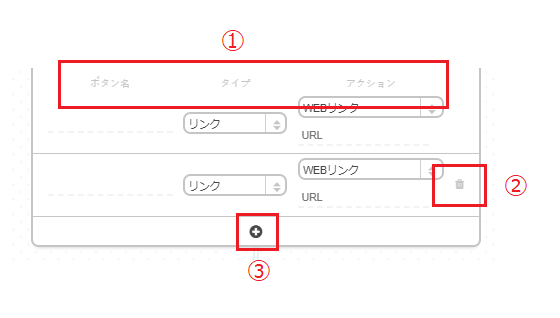
アクションセットでは、下記のように、設定するアクションによって設定方法が異なります。
WEBリンク
外部URLヘのリンクを設定できます。リンクはLINEアプリ内のWebViewで開きます。
設定方法
- ボタン名:任意の名称を入力してください
- タイプ: プルダウンから 「リンク」を選択してください
- アクション: プルダウンから 「WEBリンク」を選択し、下部のフォームにURLを入力してください
アプリリンク
LINEアプリ内の任意の画面を開いたり、BOTを友だちにシェアするなど、LINEの様々な機能を利用できるリンクを設定できます。
設定方法
- ボタン名:任意の名称を入力してください
- タイプ: プルダウンから 「リンク」を選択してください
- アクション: プルダウンから 「アプリリンク」を選択してください
- 下部のプルダウンからアプリリンクの種類を選択して下さい
- 種類によっては追加で設定を選択して下さい
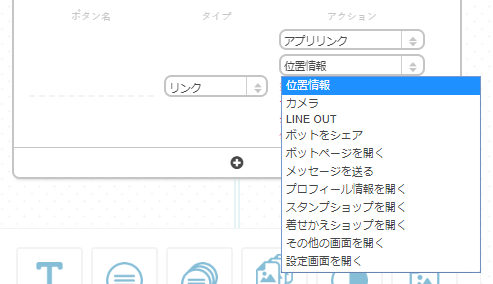
テキスト
ボタン名を選択したときのユーザー発言を設定できます。
設定方法
- ボタン名:ボタンの名称を入力してください。
- タイプ: プルダウンから 「テキスト」を選択してください。
- アクション:ここには自動で「ボタン名」で入力したテキストが入力されます。任意の内容に変更することもできます。
注意点
※LINE絵文字以外の絵文字は使用できません。無理に挿入するとBOT停止に繋がります。
※半角記号(「」や~等)は使用できません。無理に挿入するとBOT停止に繋がります。全角記号をご利用ください 。
日付
特定の日付(誕生日や〇〇〇日など)をユーザーに選択させて取得することができます。
取得できるデータの形式は YYYY-m-d です。(例:2020-1-31)
取得した日付はクエリに保存することで「ユーザーから取得したデータ」として後続のシナリオで利用することができます。
設定方法
- ボタン名:BOTの発言を入力してください
- タイプ:プルダウンから「日付選択」を選択してください
- アクション:プルダウンから「日付」を選択して下さい
時刻
特定の日付と時刻(〇〇〇した日時など)をユーザーに選択させて取得することができます。
取得できるデータの形式は hh:mm です。(例:07:21)
取得した日付はクエリに保存することで「ユーザーから取得したデータ」として後続のシナリオで利用することができます。
設定方法
- ボタン名:BOTの発言を入力してください
- タイプ:プルダウンから「日付選択」を選択してください
- アクション: プルダウンから 「時刻」を選択して下さい
日付と時刻
特定の日付と時刻(〇〇〇した日時など)をユーザーに選択させて取得することができます。
取得できるデータの形式は YYYY-m-dThh:mm です。(例:2020-1-31T07:21)
取得した日付はクエリに保存することで「ユーザーから取得したデータ」として後続のシナリオで利用することができます。
設定方法
- ボタン名:BOTの発言を入力してください
- タイプ: プルダウンから 「日付選択」を選択してください
- アクション: プルダウンから 「日付と時刻」を選択して下さい
カルーセル
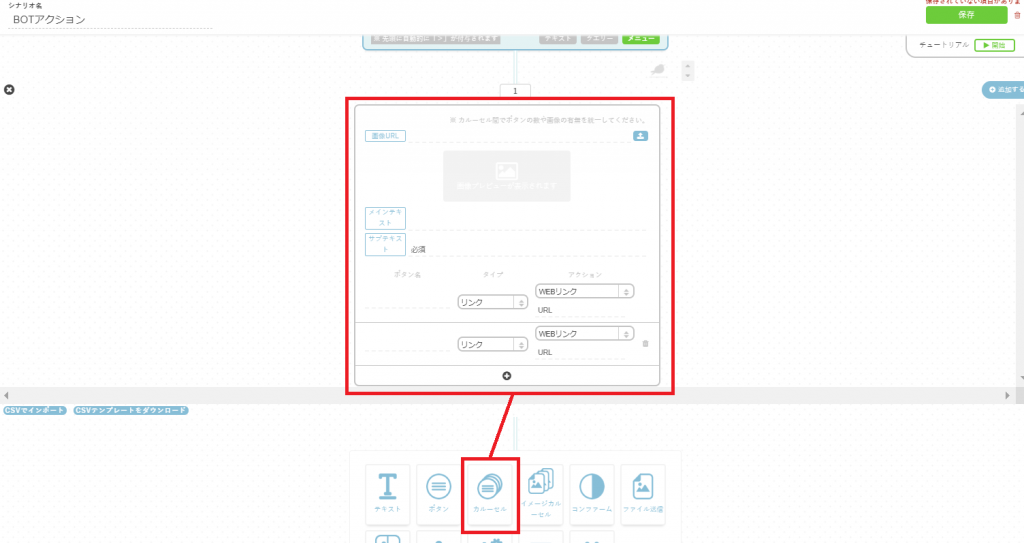
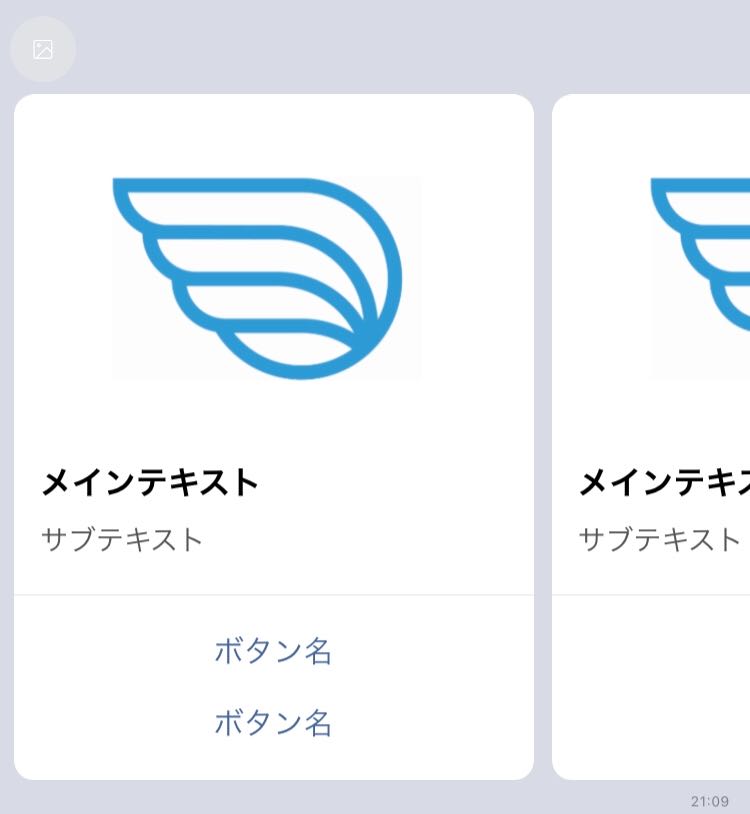
カルーセルテンプレートを設定します。
カルーセルテンプレートとは、 複数のボタンテンプレートを横にスクロールして閲覧することができるアクションです。
よってカルーセルテンプレートはボタンテンプレートと同じ要素で構成されていますが、文字数などの規定が異なる場合があります。
また、各ボタンテンプレート間の入力項目が異なると、トーク上で発動しない場合があります。
①画像
②メインテキスト
③サブテキスト
④アクションセット
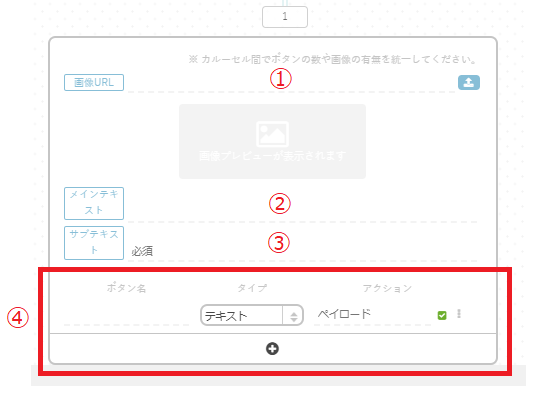
①画像
カルーセルテンプレートに画像を添付することができます。
設定可能サイズは以下です。
最大画像サイズ:1024px*1024px
(トーク画面で表示される際にぴったり収まるサイズ:1024px*678px)
最大ファイルサイズ:1MB
URL最大文字数:1000文字
設定方法
ボタンに画像を挿入する方法は「ローカルデータから直接アップロードする」方法と「事前にアップロードした画像を差し込む」方法の2つの方法があります。
ローカルデータから直接アップロードする場合
- 「ファイルをアップロードします」ボタンをクリック
- ローカルファイルが開くので、設定したい画像を選択
- ボタンアクションにアップロードされ、画像のプレビューと画像URLが反映される
※アップロードした画像は自動的に「ファイル管理」に保存されるため、その後同じ写真を使用する際は「ファイル管理」からの差し込みが可能です。
事前にアップロードした画像を差し込む場合
- 右メニューの「ファイル管理」をクリック
- 設定したい画像を一度クリック
- ボタンの画像URLにカーソル移動し一度クリック
②メインテキスト
太大文字のタイトルを表示することができます。
不要の場合は空欄での設定も可能です。
トーク画面の最大表示文字数は40文字です。
40文字以上入力してシナリオ保存した場合、41文字目以降自動的に削除されます。
③サブテキスト
説明文を表示することができます。
トーク画面の最大表示文字数は112文字です。
ただし、画像またはメインテキストを設定した場合は、トーク画面の最大表示文字数は48文字になります。
サブテキストの設定は必須なので、何かしら入力しないとボタンテンプレートがトーク上で発動しなくなってしまいます。
サブテキストに何も表示させたくない場合はスペースを入れてください。
④アクションセット(最大3つ)
アクションセットは「ボタン名」「タイプ」「アクション」の3つの要素(①)で構成されます。
アクションセットは②で1セットずつ削除が可能です。
③で1セットずつ追加でき、最大3セットまで追加が可能です。
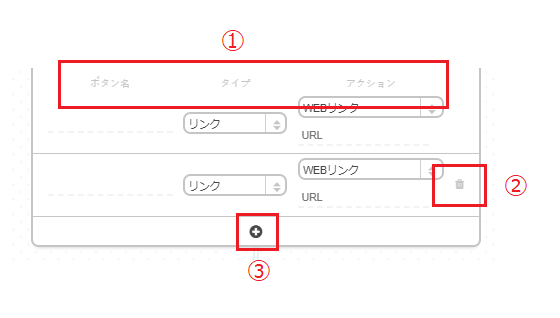
アクションセットでは、下記のように、設定するアクションによって設定方法が異なります。
WEBリンク
外部URLヘのリンクを設定できます。リンクはLINEアプリ内のWebViewで開きます。
設定方法
- ボタン名:任意の名称を入力してください
- タイプ:プルダウンから「リンク」を選択してください
- アクション: プルダウンから 「WEBリンク」を選択し、下部のフォームにURLを入力してください
アプリリンク
LINEアプリ内の任意の画面を開いたり、BOTを友だちにシェアするなど、LINEの様々な機能を利用できるリンクを設定できます。
設定方法
- ボタン名:任意の名称を入力してください
- タイプ: プルダウンから 「リンク」を選択してください
- アクション: プルダウンから「アプリリンク」を選択してください
- 下部のプルダウンからアプリリンクの種類を
- 選択して下さい
- 種類によっては追加で設定を選択して下さい
テキスト
ボタン名を選択したときのユーザー発言を設定できます。
設定方法
- ボタン名:ボタンの名称を入力してください。
- タイプ: プルダウンから 「テキスト」を選択してください。
- アクション:ここには自動で「ボタン名」で入力したテキストが表示されます。任意の内容に変更することもできます。
注意点
※LINE絵文字以外の絵文字は使用できません。無理に挿入するとBOT停止に繋がります。
※半角記号(「」や~等)は使用できません。無理に挿入するとBOT停止に繋がります。全角記号をご利用ください 。
日付
特定の日付(誕生日や〇〇〇日など)をユーザーに選択させて取得することができます。
取得できるデータの形式は YYYY-m-d です。
(例:2020-1-31)
取得した日付はクエリに保存することで「ユーザーから取得したデータ」として後続のシナリオで利用することができます。
設定方法
- ボタン名:BOTの発言を入力してください
- タイプ: プルダウンから 「日付選択」を選択してください
- アクション: プルダウンから 「日付」を選択して下さい
時刻
特定の日付と時刻(〇〇〇した日時など)をユーザーに選択させて取得することができます。
取得できるデータの形式は hh:mm です。
(例:07:21)
取得した日付はクエリに保存することで「ユーザーから取得したデータ」として後続のシナリオで利用することができます。
設定方法
- ボタン名:BOTの発言を入力してください
- タイプ: プルダウンから 「日付選択」を選択してください
- アクション: プルダウンから 「時刻」を選択して下さい
日付と時刻
特定の日付と時刻(〇〇〇した日時など)をユーザーに選択させて取得することができます。
取得できるデータの形式は YYYY-m-dThh:mm です。
(例:2020-1-31T07:21)
取得した日付はクエリに保存することで「ユーザーから取得したデータ」として後続のシナリオで利用することができます。
設定方法
- ボタン名:BOTの発言を入力してください
- タイプ: プルダウンから 「日付選択」を選択してください
- アクション: プルダウンから 「日付と時刻」を選択して下さい
イメージカルーセル
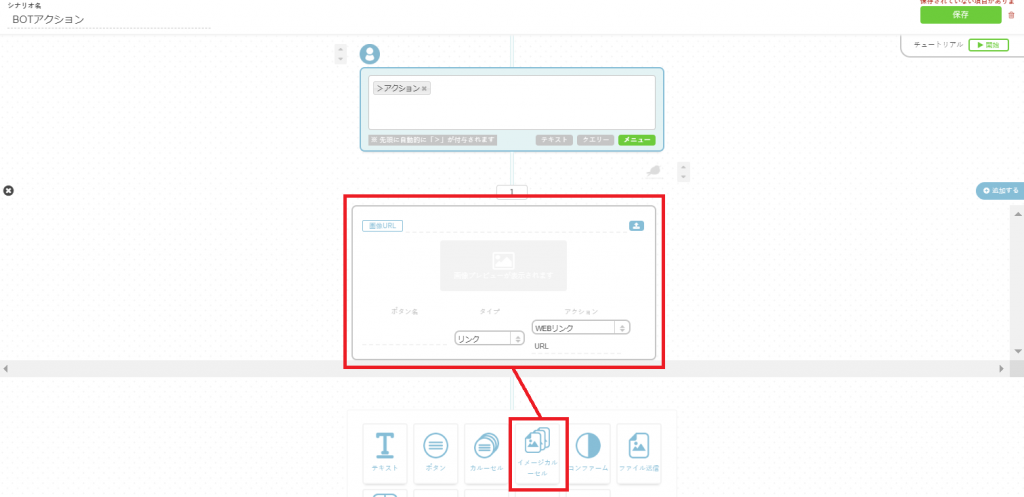
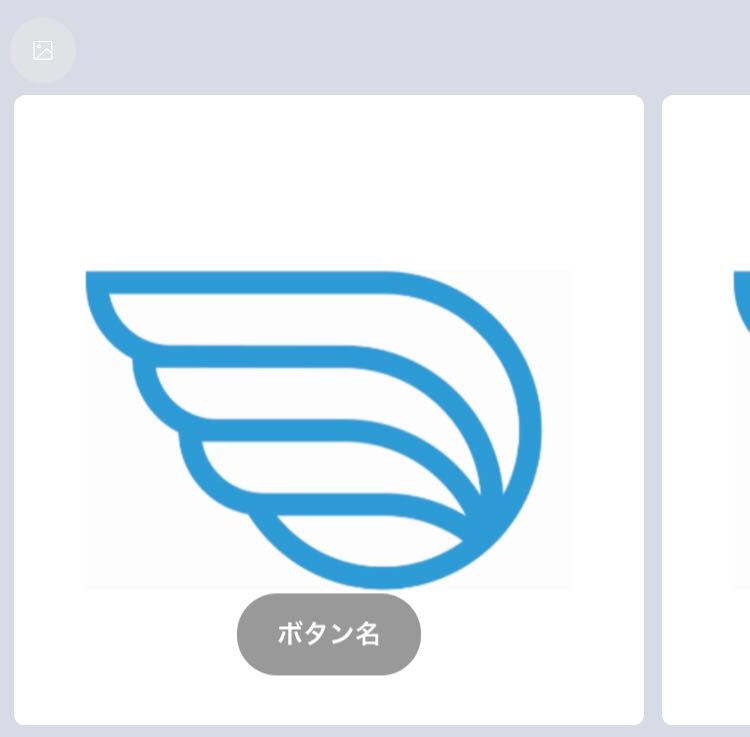
画像カルーセルテンプレートを設定します。
画像カルーセルテンプレートとは、複数の画像を横にスクロールして表示することができるアクションです。
画像カルーセルテンプレートは下記の要素で構成されています。
①画像
②アクションセット
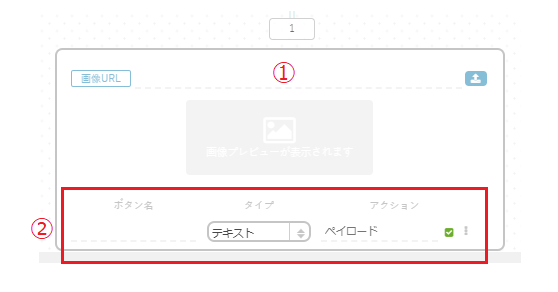
①画像
イメージカルーセルは画像を設定しないと、トーク画面でアクションが正常に動作しません。
設定可能サイズは以下です。
最大画像サイズ:1024px*1024px
最大ファイルサイズ:1MB
URL最大文字数:1000文字
設定方法
ボタンに画像を挿入する方法は「ローカルデータから直接アップロードする」方法と「事前にアップロードした画像を差し込む」方法の2つの方法があります。
ローカルデータから直接アップロードする場合
- 「ファイルをアップロードします」ボタンをクリック
- ローカルファイルが開くので、設定したい画像を選択
- ボタンアクションにアップロードされ、画像のプレビューと画像URLが反映される
※アップロードした画像は自動的に「ファイル管理」に保存されるため、その後同じ写真を使用する際は「ファイル管理」からの差し込みが可能です。
事前にアップロードした画像を差し込む場合
- 右メニューの「ファイル管理」をクリック
- 設定したい画像を一度クリック
- ボタンの画像URLにカーソル移動し一度クリック
②アクションセット
アクションセットは「ボタン名」「タイプ」「アクション」の3つの要素で構成されます。

アクションセットでは、下記のように、設定するアクションによって設定方法が異なります。
WEBリンク
外部URLヘのリンクを設定できます。リンクはLINEアプリ内のWebViewで開きます。
設定方法
- ボタン名:任意の名称を入力してください(最大12文字)
- タイプ: プルダウンから 「リンク」を選択してください
- アクション: プルダウンから 「WEBリンク」を選択し、下部のフォームにURLを入力してください
アプリリンク
LINEアプリ内の任意の画面を開いたり、BOTを友だちにシェアするなど、LINEの様々な機能を利用できるリンクを設定できます。
設定方法
- ボタン名:任意の名称を入力してください(最大12文字)
- タイプ: プルダウンから 「リンク」を選択してください
- アクション: プルダウンから 「アプリリンク」を選択してください
- 下部のプルダウンからアプリリンクの種類を選択して下さい
- 種類によっては追加で設定を選択して下さい
テキスト
ボタン名を選択したときのユーザー発言を設定できます。
トーク画面の最大表示文字数は12文字です。
12文字以上入力した場合はトーク上でアクションが正常に動作しないことがあります。
設定方法
- ボタン名:ボタンの名称を入力してください(最大12文字)
- タイプ: プルダウンから 「テキスト」を選択してください
- アクション:ここには自動で「ボタン名」で入力したテキストが表示されます。任意の内容に変更することもできます。
注意点
※LINE絵文字以外の絵文字は使用できません。無理に挿入するとBOT停止に繋がります。
※半角記号(「」や~等)は使用できません。無理に挿入するとBOT停止に繋がります。全角記号をご利用ください 。
日付
特定の日付(誕生日や〇〇〇日など)をユーザーに選択させて取得することができます。
取得できるデータの形式は YYYY-m-d です。
(例:2020-1-31)
取得した日付はクエリに保存することで「ユーザーから取得したデータ」として後続のシナリオで利用することができます。
設定方法
- ボタン名: 任意の名称を入力してください (最大12文字)
- タイプ: プルダウンから 「日付選択」を選択してください
- アクション: プルダウンから 「日付」を選択して下さい
時刻
特定の日付と時刻(〇〇〇した日時など)をユーザーに選択させて取得することができます。
取得できるデータの形式は hh:mm です。
(例:07:21)
取得した日付はクエリに保存することで「ユーザーから取得したデータ」として後続のシナリオで利用することができます。
設定方法
- ボタン名: 任意の名称を入力してください (最大12文字)
- タイプ: プルダウンから 「日付選択」を選択してください
- アクション: プルダウンから 「時刻」を選択して下さい
日付と時刻
特定の日付と時刻(〇〇〇した日時など)をユーザーに選択させて取得することができます。
取得できるデータの形式は YYYY-m-dThh:mm です。
(例:2020-1-31T07:21)
取得した日付はクエリに保存することで「ユーザーから取得したデータ」として後続のシナリオで利用することができます。
設定方法
- ボタン名: 任意の名称を入力してください(最大12文字)
- タイプ: プルダウンから 「日付選択」を選択してください
- アクション: プルダウンから 「日付と時刻」を選択して下さい
コンファーム
コンファームとは、ボタンが2つ含まれたボタンテンプレートを設定できるBOTアクションです。
コンファーム は下記の要素で構成されています。
①サブテキスト
②アクションセット
①サブテキスト
説明文を表示することができます。
トーク画面の最大表示文字数は160文字です。
サブテキストの設定は必須なので、何かしら入力しないとボタンテンプレートがトーク上で発動しなくなってしまいます。
サブテキストに何も表示させたくない場合はスペースを入れてください。
②アクションセット
アクションセットは「ボタン名」「タイプ」「アクション」の3つの要素で構成されます。

アクションセットでは、下記のように、設定するアクションによって設定方法が異なります。
WEBリンク
外部URLヘのリンクを設定できます。リンクはLINEアプリ内のWebViewで開きます。
設定方法
- ボタン名:任意の名称を入力してください(最大12文字)
- タイプ: プルダウンから 「リンク」を選択してください
- アクション: プルダウンから 「WEBリンク」を選択し、下部のフォームにURLを入力してください
アプリリンク
LINEアプリ内の任意の画面を開いたり、BOTを友だちにシェアするなど、LINEの様々な機能を利用できるリンクを設定できます。
設定方法
- ボタン名:任意の名称を入力してください(最大12文字)
- タイプ: プルダウンから 「リンク」を選択してください
- アクション: プルダウンから 「アプリリンク」を選択してください
- 下部のプルダウンからアプリリンクの種類を選択して下さい
- 種類によっては追加で設定を選択して下さい
テキスト
ボタン名を選択したときのユーザー発言を設定できます。
トーク画面の最大表示文字数は12文字です。
12文字以上入力した場合はトーク上でアクションが正常に動作しないことがあります。
設定方法
- ボタン名:ボタンの名称を入力してください(最大12文字)
- タイプ: プルダウンから 「テキスト」を選択してください
- アクション:ここには自動で「ボタン名」で入力したテキストが表示されます。任意の内容に変更することもできます。
注意点
※LINE絵文字以外の絵文字は使用できません。無理に挿入するとBOT停止に繋がります。
※半角記号(「」や~等)は使用できません。無理に挿入するとBOT停止に繋がります。全角記号をご利用ください 。
日付
特定の日付(誕生日や〇〇〇日など)をユーザーに選択させて取得することができます。
取得できるデータの形式は YYYY-m-d です。
(例:2020-1-31)
取得した日付はクエリに保存することで「ユーザーから取得したデータ」として後続のシナリオで利用することができます。
設定方法
- ボタン名: 任意の名称を入力してください (最大12文字)
- タイプ: プルダウンから 「日付選択」を選択してください
- アクション: プルダウンから 「日付」を選択して下さい
時刻
特定の日付と時刻(〇〇〇した日時など)をユーザーに選択させて取得することができます。
取得できるデータの形式は hh:mm です。
(例:07:21)
取得した日付はクエリに保存することで「ユーザーから取得したデータ」として後続のシナリオで利用することができます。
設定方法
- ボタン名: 任意の名称を入力してください (最大12文字)
- タイプ: プルダウンから 「日付選択」を選択してください
- アクション: プルダウンから 「時刻」を選択して下さい
日付と時刻
特定の日付と時刻(〇〇〇した日時など)をユーザーに選択させて取得することができます。
取得できるデータの形式は YYYY-m-dThh:mm です。
(例:2020-1-31T07:21)
取得した日付はクエリに保存することで「ユーザーから取得したデータ」として後続のシナリオで利用することができます。
設定方法
- ボタン名: 任意の名称を入力してください(最大12文字)
- タイプ: プルダウンから 「日付選択」を選択してください
- アクション: プルダウンから 「日付と時刻」を選択して下さい
ファイル送信
ファイル送信では、 画像・動画を挿⼊し、トーク上に表⽰させることが出来ます。
画像の設定可能サイズ・形式は以下です。
ファイル形式:JPGまたはPNG
最大画像サイズ:1024px*1024px
最大ファイルサイズ:1MB
URL最大文字数:1000文字
動画の設定サイズ・形式は以下の通りです。
ファイル形式:mp4
最大長:1分
最大ファイルサイズ:10MB
URL最大文字数:1000文字
設定方法
ファイル送信は「ローカルデータから直接アップロードする」方法と「事前にアップロードしたファイルを差し込む」方法の2つの方法があります。
ローカルデータから直接アップロードする場合
- 「ファイルをアップロードします」ボタンをクリック
- ローカルファイルが開くので、設定したいファイルを選択
- ボタンアクションにアップロードされ、ファイルのプレビューとファイルURLが反映される
※アップロードしたファイルは自動的に「ファイル管理」に保存されるため、その後同じファイルを使用する際は「ファイル管理」からの差し込みが可能です。
事前にアップロードしたファイルを差し込む場合
- 右メニューの「ファイル管理」をクリック
- 設定したいファイルを一度クリック(カーソルの隣の青い●が緑に変わります)
- ボタンのファイルURLにカーソル移動し一度クリック (カーソルの隣の●が緑に変わります)
イメージボタン
イメージボタンとは、複数のタップ領域を設定した画像を送信できるBOTアクションです。
設定方法
- 画像URLで画像を設定し、シナリオを保存する
- 「詳細設定」をクリック(画像を設定した後、シナリオ保存をしないと詳細設定がクリックできません)
- ジェネレータ画面の「1.」で設定した画像内の任意の箇所をドラッグ
- 「2.」でアクションタイプを選択し、アクションを入力し「アクションを設定する」をクリック
※プレビュー画面では、設定済みの範囲の確認や、設定範囲をクリックして削除が可能です
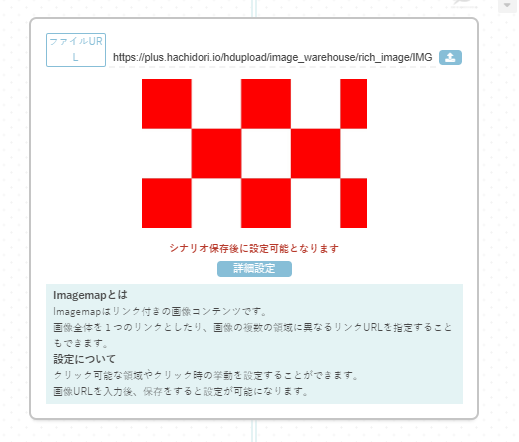
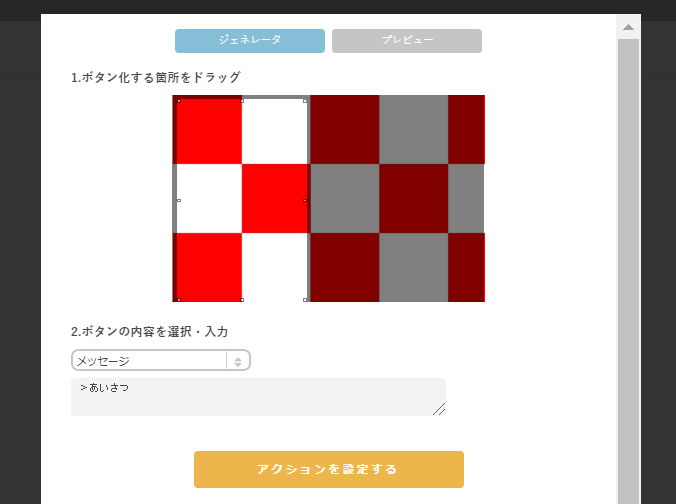
注意点
- アクションタイプでリンクを選択し、アクションにURLを設定する際に、日本語が含まれているURLを設定すると、BOTアクションが正常に動作しないことがあります
- ジェネレータ画面で範囲のみ選択し、アクションを設定せずに「アクションを設定する」をクリックしてしまうと、BOTアクションが正常に動作しないことがあります
スタンプ
指定のLINEスタンプをBOTアクションとして送信することができます。
設定方法
- スタンプ①~④の任意のスタンプをクリック
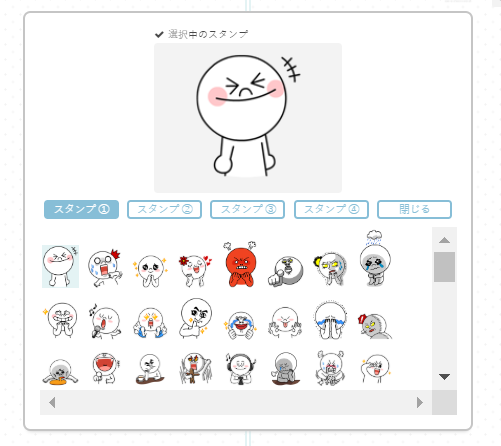
APIリクエスト
連携設定で設定したAPIを使用する際に使う機能です。
APIリクエストを設定しないと、APIの機能を使うことができません。
設定方法
- 左下の「API一覧から選択」から、連携設定で設定したAPIを選択
- シナリオ保存後、APIを利用できる

メール送信
メール送信を設定したシナリオを通過すると自動でメールを送信するアクションです。
設定方法
- 宛先のメールアドレスを入力
- 任意の件名を入力
- 任意の本文を入力
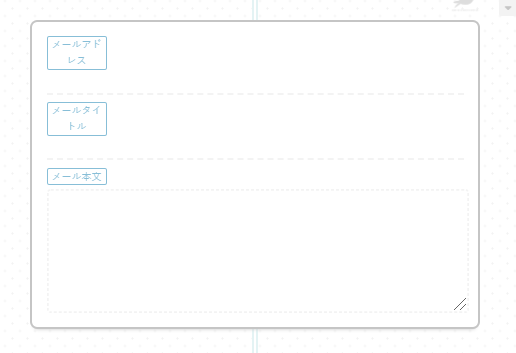
注意点
宛先を入力していても、件名と本文どちらも空欄の場合はメールが送信されません。