右メニュー
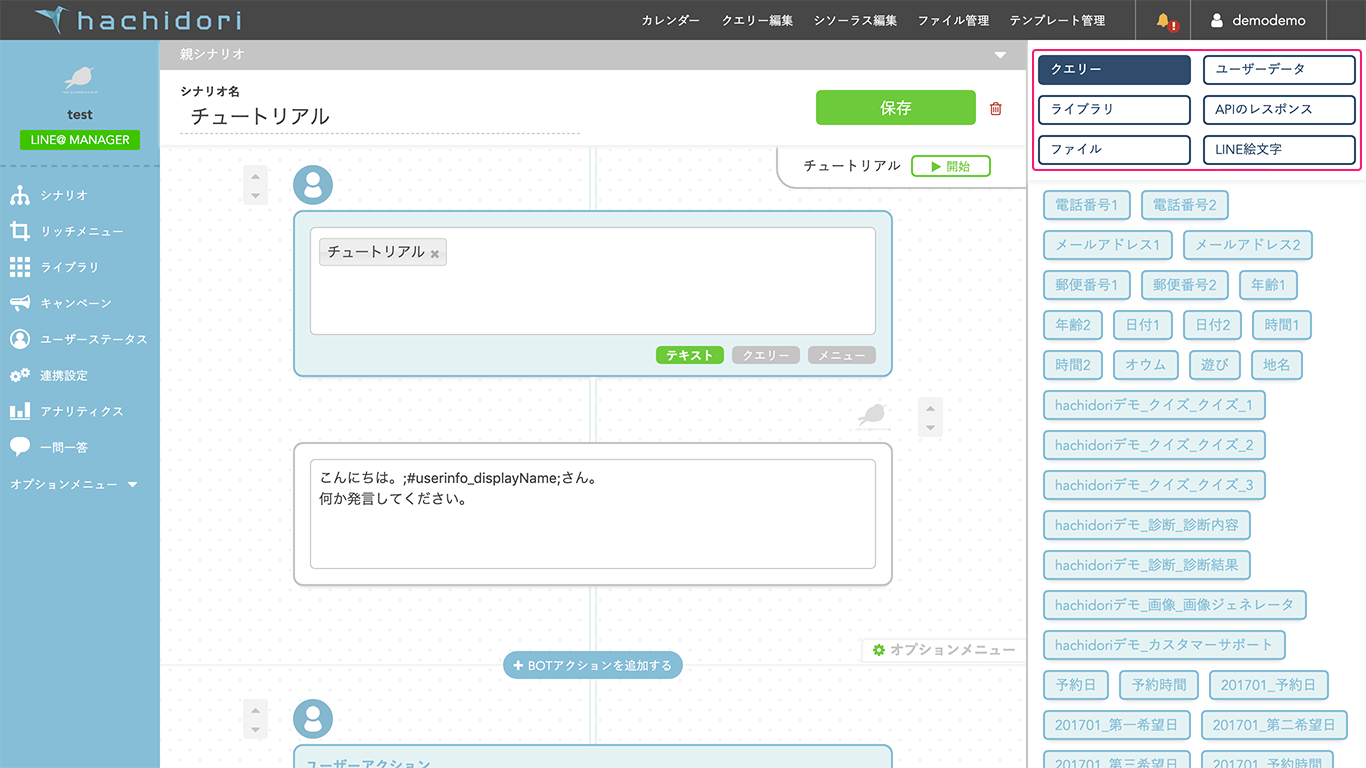
右メニューとは
シナリオ編集画面の右側に表示されているメニューから、各種コンテンツをシナリオに挿入することができます。
①クエリー
②ライブラリ
③ファイル
④ユーザーデータ
⑤APIのレスポンス
⑥LINE絵文字
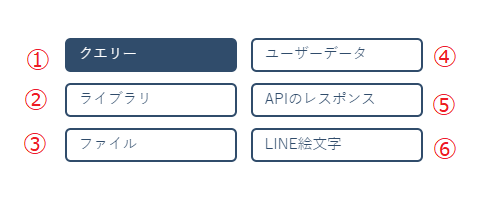
①クエリー
事前に登録したクエリーをシナリオに挿入することができます。
ユーザーアクションにクエリーを挿入すると、ユーザーの発言を取得することができます。
BOTアクションにクエリーを挿入すると、事前に取得したユーザーの発言をBOTに発言させることができます。
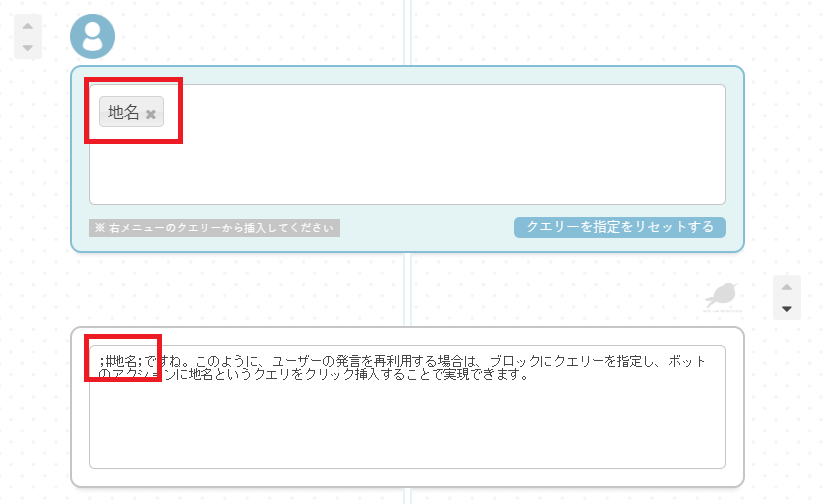

[設定方法]
・シナリオ編集画面でユーザーアクションの「ブロックを追加する」をクリック
・「クエリーを追加する」をクリック
・右メニューの「クエリー」から設置したいカテゴリをクリック(カーソルの横に青丸がついたらクエリーを保持している状態)
・保持した状態でユーザーアクションのブロックまでカーソルを移動し、ブロック内でクリック
これでユーザーアクションへの設置が完了です。BOTアクションにも同様に挿入できます。
※設定が完了したら必ずシナリオを保存してください。
②ライブラリ
事前に登録したライブラリ情報をシナリオに設定すると、トーク上でライブラリを発動させることができます。
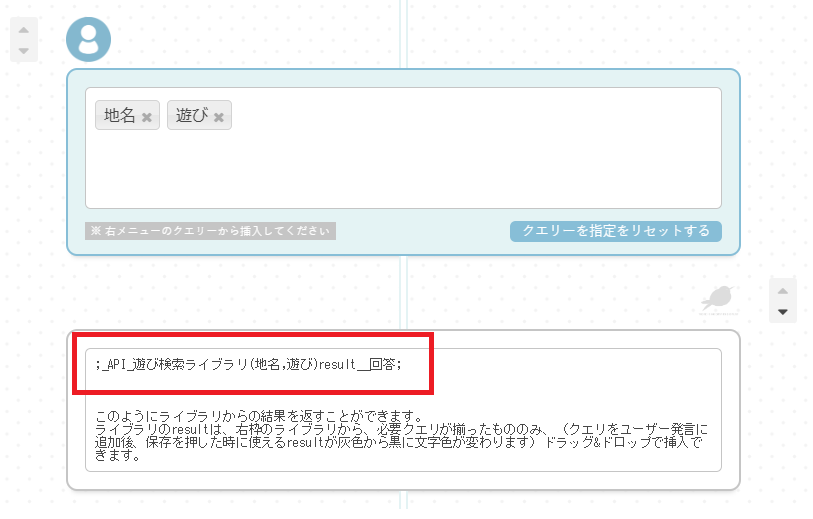
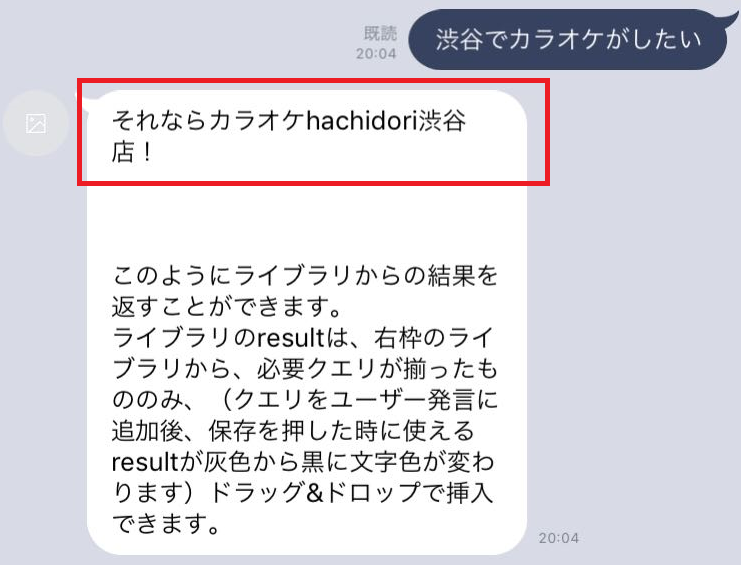
[設定方法]
まず、ライブラリの発動条件となるクエリーをユーザーアクションに設定します。
・シナリオ編集画面でユーザーアクションの「ブロックを追加する」をクリック
・「クエリーを追加する」をクリック
・右メニューの「クエリー」から設置したいカテゴリをクリック(カーソルの横に青丸がついたらクエリーを保持している状態)
・保持した状態でユーザーアクションのブロックまでカーソルを移動し、ブロック内でクリック
ユーザーアクションの設定ができたら、登録したライブラリ情報をシナリオに設定します。
・BOTアクションからテキストブロックを追加
・右メニューの「ライブラリ」から挿入したいライブラリをクリック(カーソルの横に青丸がついたらクエリーを保持している状態)
・保持した状態でテキストブロックまでカーソルを移動し、ブロック内でクリック
これでライブラリの設定が完了です。BOTアクションのボタン、カルーセル、イメージカルーセル、コンファームのテキスト挿入欄にも同様に設定が可能です。
※設定が完了したら必ずシナリオを保存してください。
③ファイル
事前に「ファイル管理」で登録した画像や動画をシナリオに挿入することができます。
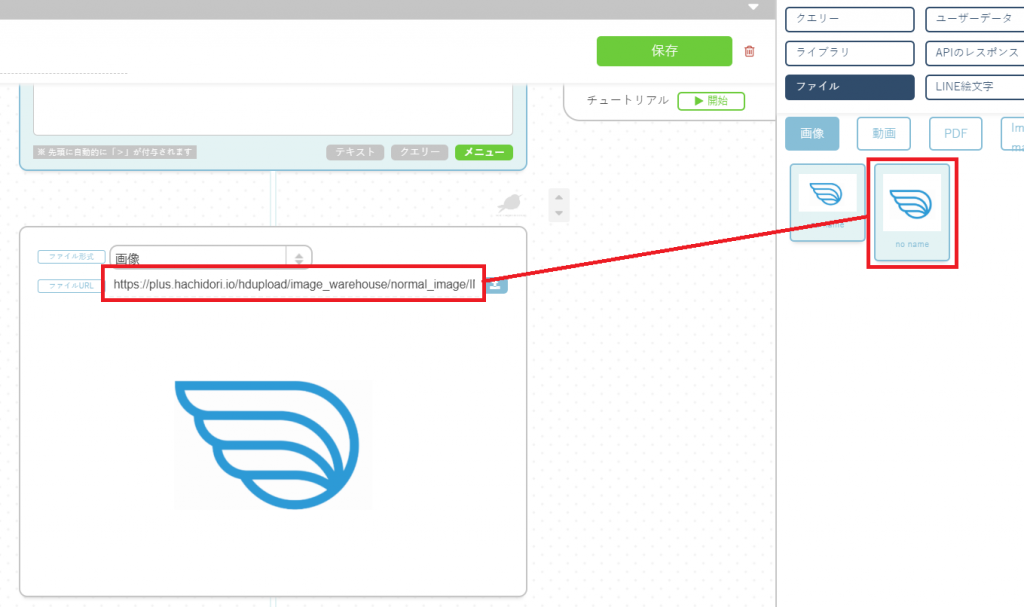
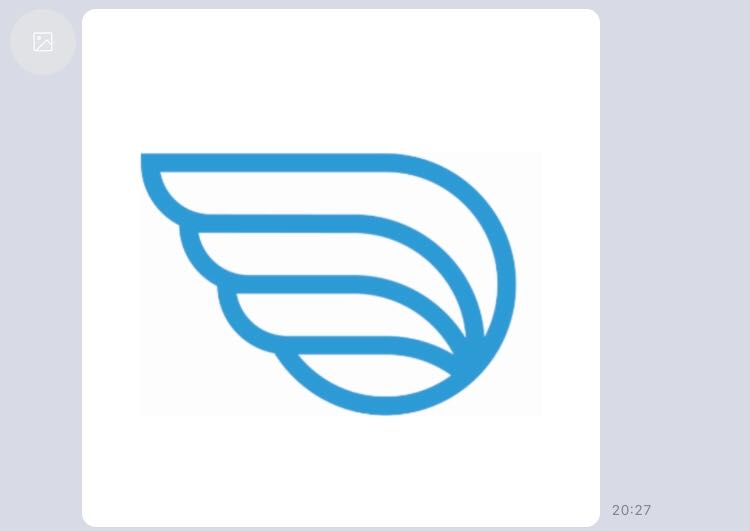
[設定方法]
・BOTアクションからファイルを設定したいアクションボックスを追加(ボタン、カルーセル、イメージカルーセル、ファイル送信で画像の設定が可能)
・右メニューの「ファイル」から挿入したい画像をクリック(カーソルの横に青丸がついたらクエリーを保持している状態)
・保持した状態でBOTアクションの画像URLまたはファイルURL上でクリック
これでファイルの設定が完了です。
※設定が完了したら必ずシナリオを保存してください。
※イメージボタン内でファイルを設定する場合は、あらかじめイメージマップとしてファイル登録された画像しか利用できません。
④ユーザーデータ
BOTとトークしているユーザーの様々な情報をBOTアクションに挿入できます。
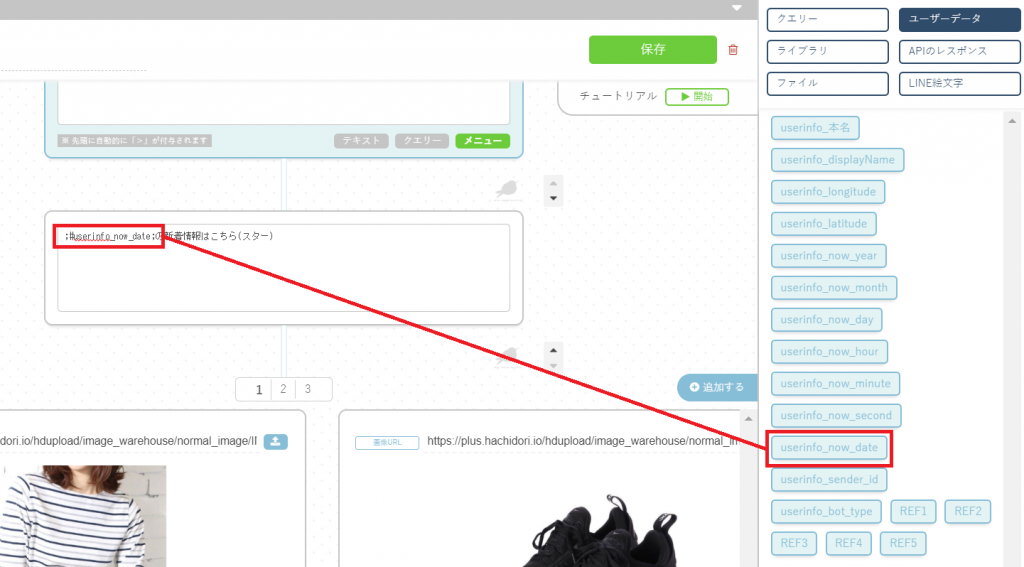
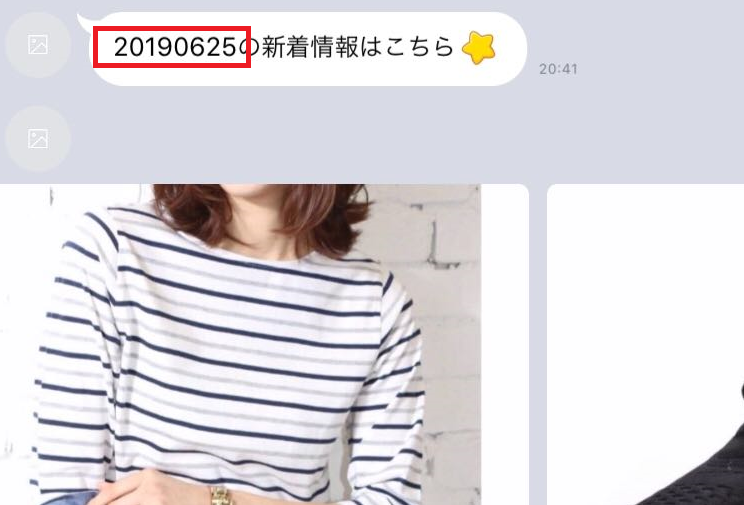
[挿入方法]
・BOTアクションから「テキスト」を追加
・右メニューから「ユーザーデータ」を選択し、挿入したいデータをクリック
(カーソルの横に青丸がついたらクエリーを保持している状態)
・保持した状態でテキストブロックまでカーソルを移動し、ブロック内でクリック
・現在の年月日・時・分・秒・曜日等取得することが可能
⑤APIレスポンス
・連携設定にて登録したAPIのレスポンス一覧が表示されます。レスポンス情報をシナリオに挿入することができます。
・ 例えば郵便番号のAPIを設定した場合、 都道府県名や市町村名をAPIレスポンスからシナリオに挿入すると、入力した郵便番号の情報を表示することができます。
[挿入方法]
※事前に連携設定で、APIを連携しているのを仮定とする。
・BOTアクションから「テキスト」を追加
・右メニューから「APIのレスポンス」を選択し、挿入したいデータをクリック
(カーソルの横に青丸がついたらクエリーを保持している状態)
・保持した状態でテキストブロックまでカーソルを移動し、ブロック内でクリック
⑥LINE絵文字
BOTアクションのテキスト入力部分にLINEの絵文字を挿入できます。
※LINE絵文字以外の絵文字は挿入できません。無理に挿入するとBOTが動作しなくなる可能性があります。
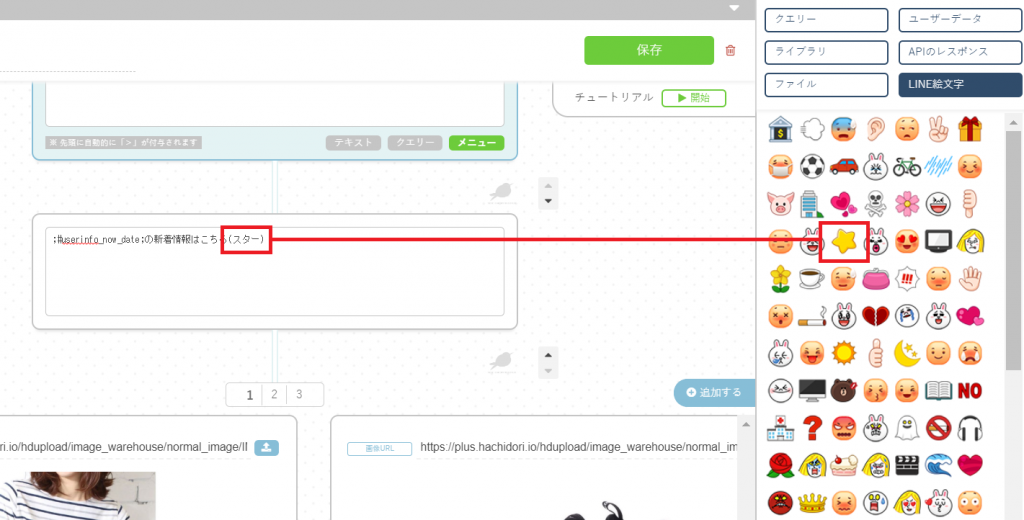
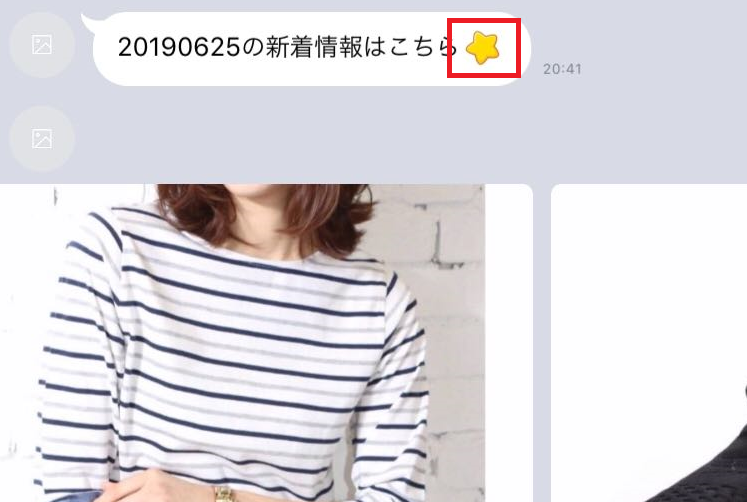
[設定方法]
・BOTアクションから「テキスト」を追加
・右メニューから「LINE絵文字」を選択し、挿入したい絵文字をクリック
(カーソルの横に青丸がついたらクエリーを保持している状態)
・保持した状態でテキストブロックまでカーソルを移動し、ブロック内でクリック
これで絵文字の設定が完了です。
※設置したら必ずシナリオを保存してください。